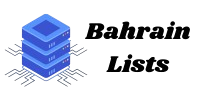Customizing your computer name in Windows 11 is a simple process that can be done in a variety of ways. Whether you’ve recently purchased a new PC or just want to personalize your existing one, this guide will walk you through the different approaches to changing your computer name.
Rename Your PC Using Windows Settings
The most convenient way to change your computer name in Windows 11 is through the Settings app:
Press the Windows key and type Settings, then click the app to open it.
In the system settings, you will see your computer’s current name displayed in the upper right corner. Click the “Rename” button below it.
Enter the new name you want for your computer and click Next
You will be prompted to restart your computer to apply the changes. Save any open work and restart your computer when you are ready.
Note: Avoid using spaces, apostrophes, colons, underscores, periods, or other special characters in the computer name. Stick to alphabetical c level contact list letters, numbers, and hyphens for a valid name.
Change computer name via System Properties
Another method that provides useful information about naming conventions is System Properties:
Press the Windows key, type “sysdm.cpl” and click the result to open System Properties.
On the Computer Name tab, click the Change button
Enter a new name for your computer and click OK.
When prompted, choose to restart your computer now or later.
Change Computer Name Using 50 years later, in the footsteps of winston churchill in london Command Prompt
For those who are familiar with the command line interface, the command line offers another way to rename your PC: How to Change
Find “Windows Terminal” in the Start menu, right-click it and select “Run as administrator”.
Make sure you are in the Command Prompt tab, not PowerShell or Azure Cloud Shell
Enter the following command, replacing “Current Name” with your PC’s current name and “New Name” with the name you facebook users want:
wmic computersystem where name=”Current Name” call rename name=”New Name”
Press Enter to execute the command.
If successful, you will see “ReturnValue = 0”. Close Terminal and reboot your computer.